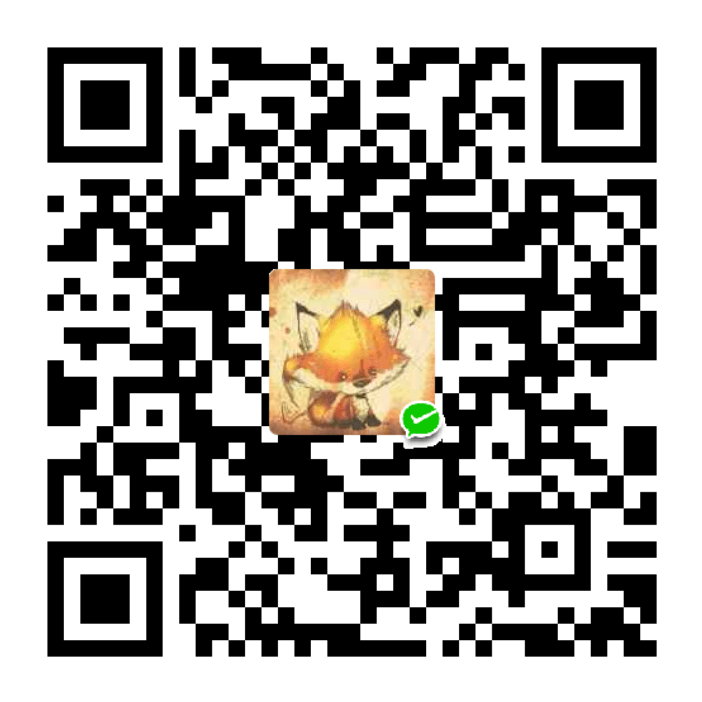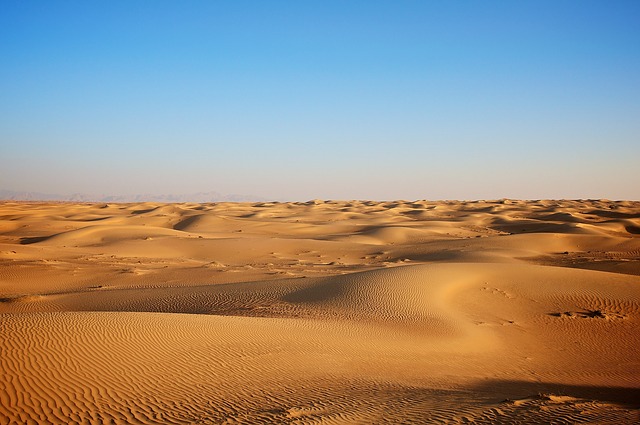拖拽解决方案
- ```html
<div class="picItem" :key="index" v-for="(pic, index) in children" @dragstart="fnDragStart(pic)" draggable="true" > <div class="label" :class="[pic.text && index ? 'textTop' : '']"> {{ pic.text }} </div> <div class="pic"> <img :src="pic.pic" @click.stop="fnClickComponent(pic)" /> </div> </div> </div>1
2
3
4
5
6
7
8
9
10
11
12
13
14
15
16
17
18
19
20
21
22
23
24
25
26
27
28
29
30
31
32
首先v-for遍历提前在vuex的state中定义好的组件对象数据,然后使用draggable属性,自定义事件深拷贝一份提前定义好的组件对象,赋值给state中component对象中
2. 普遍使用draggable
## 页面元素放置,布局解决方案
1. 使用drop事件,将之前拖拽时赋值给state中的组件,调用vuex中的方法,将该对象保存起来
```javascript
const fnDrop = (item, e) => {
store.commit("activeView", item.id);
let component = store.state.component;
let id = Math.floor(Math.random() * 100000000);
component['_id'] = id
component['id'] = id
store.commit("appendComponent", component);
store.commit("setClickType", "component");
store.commit("saveComponent", {});
data.lastEnterEle = null
data.enterIndex = -1;
data.text = "可从左侧添加组件到此处";
let historyIndex = store.state.historyIndex
if(historyIndex != -1){
let historyViews = store.state.historyViews
// 获取当前操作,舍弃后面的数据
let arr = historyViews.slice(0, historyIndex+1)
store.commit('fnChangeHistoryView', deepClone(arr))
}
store.commit('fnAddHistoryView', deepClone(store.state.views))
store.commit('changeHistoryIndex', - 1)
}; - 普遍使用drop事件调用函数放置变量
预览解决方案
通过修改vuex中视图区域的变量,双向绑定使用该变量显示页面
1
2
3
4
5
6
7
8
9
10
11
12
13
14
15
16
17
18
19
20
21
22
23
24
25
26
27
28//视图区域
views:[{
focus: true,
id: Math.floor(Math.random()*10000000),
data:{
type: 1,
left: 0,
top: 0,
width: 375,
height: 225,
bgColor: '',
bgImg: '',
},
components:[]
},{
focus: false,
id: Math.floor(Math.random()*10000000),
data:{
type: 1,
left: 0,
top: 0,
width: 375,
height: 225,
bgColor: '',
bgImg: '',
},
components:[]
}],用拖拽生成的json数据,在页面v-for循环出来,之后使用iframe嵌入页面
图片视频上传解决方案
调用接口,返回数据
1
2
3
4
5
6
7
8
9
10
11
12
13
14
15
16
17
18
19
20
21
22
23
24
25
26
27
28
29
30
31
32
33
34
35
36const fnUpload = (e) => {
let type = store.state.type
let file = e.target.files[0]
var _data = new FormData();
_data.append('file', file);
axios.post("http://127.0.0.1:3001/album/upload", _data, {
headers:{
"content-type": "application/x-www-form-urlencoded"
}
}).then(res => {
if(type == 'component'){
props.data.picContent = res?.data?.data?.path || 'https://p6-orange.byteorge.com/img/ad-tetris-site/brick_tpl_picture_0.png~noop.webp'
}
else{
props.data.bgColor = ""
props.data.bgImg = res?.data?.data?.path || 'https://p6-orange.byteorge.com/img/ad-tetris-site/brick_tpl_picture_0.png~noop.webp'
}
let historyIndex = store.state.historyIndex
if(historyIndex != -1){
let historyViews = store.state.historyViews
// 获取当前操作,舍弃后面的数据
let arr = historyViews.slice(0, historyIndex+1)
store.commit('fnChangeHistoryView', deepClone(arr))
}
store.commit('fnAddHistoryView', deepClone(store.state.views))
store.commit('changeHistoryIndex', - 1)
e.target.value = ""
}).catch(err => {
console.log(err)
e.target.value = ""
})
}
return {
fnUpload,
}
}将页面中放图片的位置放默认图片或者默认视频,或者置空,给样式加flex-shrink:0;防止伸缩,之后后期将需要加的图片放到src中
修改属性解决方案
- 根据被点击的元素,遍历可修改的属性并返回,通过修改该对象进而修改显示结果

发布解决方案
发送请求 保存

元素放置之后的布局定位问题
提前定义好容器,然后使用views定义的data样式![]

在外部的容器中使用1
2
3
4
5
6
7
8
9
10
11
12
13
14.wrapCenter {
flex: 1;
height: 100%;
background-color: antiquewhite;
overflow-y: auto;
}
.editor {
width: 375px;
min-height: 740px;
height: auto;
background-color: #fff;
margin: 0 auto;
margin-top: 20
}
1 | { |
遗留问题
- 树形结构的预览
- json与vue | html文件的转换
- 全局数据管理
- 发布文件,vue与html文件转换
- 元素布局方式
- 拖拽之后提示用户
解决方案(version 1.1)
- 首先布局分为left,center,right,header
- 将低代码每个组件封装的json数据放置到vuex中
- left将vuex中的组件数据循环出来
- left拖拽之后,拖到中间center区域,当dragover事件被触发时修改该被dragover的元素样式,提示用户,例如是在上方则在上方创建一个新的盒子,之后如果用户松手则与该盒子替换
- 替换之后更新center页面中的树形结构数据,页面照常预览
- 用户点击某一元素之后,根据该元素提前定义好的data值,在right中显示出相应要修改的属性
- 点击发布之后将json?how to vue or html ?之后生成链接供别人访问